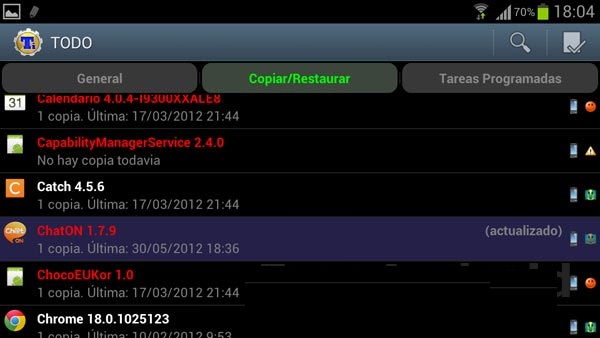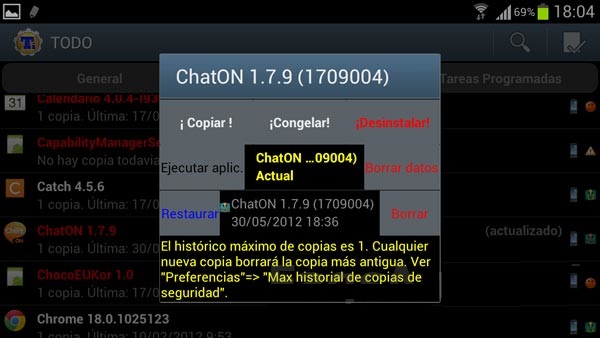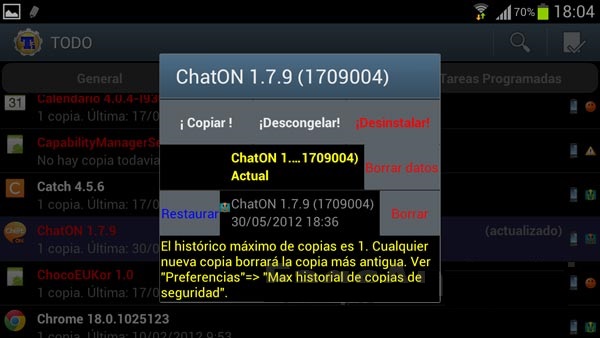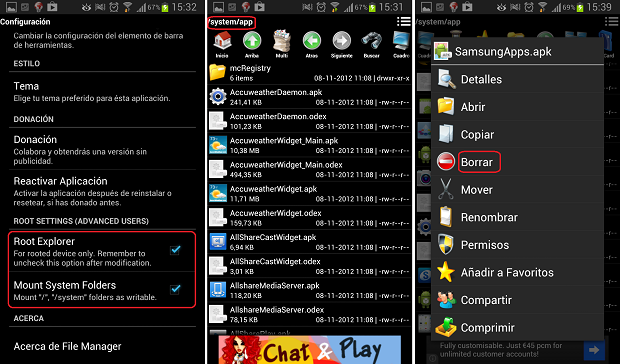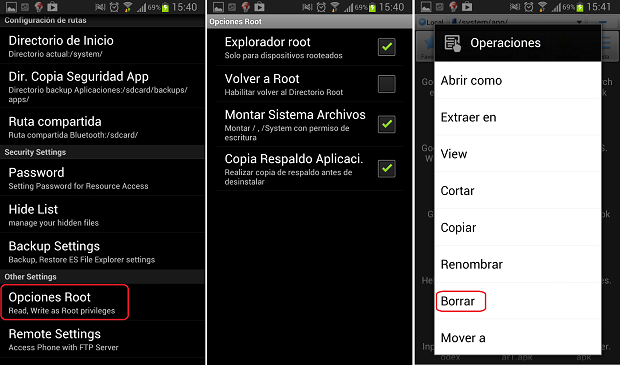Paso 05 Bloatware
|
[IMPORTANTE: Antes de realizar cualquier eliminación se recomienda realizar una copia de seguridad Nandroid con el Recovery o con apps como titanium backup para restaurar el teléfono en caso de borrar lo que no se debía borrar [Detallado en el Paso 04 Copia de Seguridad Nandroid]
Introducción Rachel UI es la capa de interfaz agregada por Sony Ericsson a Android OS, y ésta se compone de varias aplicaciones de sistema en la ruta /system/apps dentro del ROM de Sony. Estas aplicaciones integradas en la stock rom ocupan bastante espacio de la memoria disponible por lo que penaliza de forma importante el rendimiento del teléfono a nivel general. Varias de estas aplicaciones de sistema pueden ser eliminadas totalmente sin provocar ningún daño en el teléfono y de este modo conseguir más espacio de memoria para el teléfono e indirectamente conseguir un poco de más fluidez en el funcionamiento del Rachel UI. Para realizar una consulta de las aplicaciones que pueden ser eliminadas debe consultarse el documento adjunto Paso 05 Apps_More_Detail.docx. En él se detallan varias aplicaciones de sistema candidatas a ser eliminadas con un mayor detalle.
El primer paso consiste en obtener la lista de aplicaciones de mi Xperia Play : 1.-Arranco el adb con el Xperia Play conectado y con la configuración correcta de teléfono [Detallada en el punto Segundo del apartado Programa ERoot. del documento Paso 02 Root Xperia Play] 2.-Una vez dentro de la consola del comandos del adb se escribe el siguiente comando: adb devices y como resultado de la operación aparece lo siguiente: C:\Program Files (x86)\Android\android-sdk\platform-tools>adb devices List of devices attached 43423541314357413455 device Esto nos indica que se ha conectado correctamente el dispositivo mediante adb y que la configuración del mismo es la adecuada.
3.-Como último paso escribimos la siguiente sentencia en la consola de comandos: adb pull /system/app c:\temp y se nos muestra el resultado del proceso de copia del teléfono a la carpeta temp de la unidad C del sistema.
Esta última instrucción recupera TODAS las aplicaciones que tengo instaladas dentro de mi /system/app del Xperia Play. Ello me permite conocer cuáles son las aplicaciones candidatas a ser eliminadas antes de realizar cualquier modificación física. [Adjunto los APKs obtenidos como ejemplo de la operación realizada en el fichero comprimido AppsSistemaXperiaPlay.rar] En caso de no querer realizar una copia a modo de backup y estar sólo interesado en la lista de las aplicaciones puede ejecutarse des de un terminal del propio telefono la instrucción pertinente de ls -l para obtener por la propia pantalla del teléfono la lista de las aplicaciones dentro de la ruta /system/app. Es un modo alternativo de hacerlo :) Una vez obtenida la lista de mis aplicaciones de sistema estudiamos y comparando con las tablas descritas en el documento adicional Paso 05 Apps_More_Detail.docx. Revisamos cuáles són candidatas a ser eliminadas Además de las aplicaciones de sistema del stock ROM también pueden ser eliminadas directamente aquellas aplicaciones que puedan ser instaladas directamente des del Google Play, liberando así también espacio de memoria del teléfono. Un ejemplo de estas aplicaciones puede ser Google Maps, Youtube, Gmail, etc.....
Borrado de las apps-bloatware- en el Xperia Play Teniendo presente la lista obtenida en el punto anterior puede realizarse el borrado de las aplicaciones mediante aplicaciones como TitaniumBackup Root Manager Pro y también des de un gestor de ficheros con acceso Root como OI File Manager, ES File Explorer File Manager o File Explorer. En Google Play: -ES File Explorer File Manager.
Ejemplo de eliminación de aplicaciones mediante Titanium Backup 1.-Abrimos Titanium Backup. En el caso de que nos pida instalar BusyBox, procedemos a hacerlo. 2.-Vamos a la pestaña de “copiar/restaurar” y nos situamos sobre la aplicación que deseamos eliminar. 3.-Pulsamos sobre la aplicación y, antes de proceder a realizar algún cambio, seleccionamos “Copiar“. Una vez copiada, volvemos a pinchar sobre la aplicación y pulsamos en “Congelar“. Congelar la aplicación es casi como eliminarla, ya que Android no podrá localizarla y la dará por desinstalada. 4.-Comprobamos que el móvil funciona correctamente habiendo congelado la aplicación de sistema u operadora y volvemos a Titanium Backup. Habiéndola congelado no nos aparecerá en el menú de aplicaciones,pero nos seguirá ocupando espacio. 5.-Nos situamos de nuevo sobre la aplicación en cuestión y, si así lo deseamos, la desinstalamos. Procedemos a realizar este proceso con el resto de apps que no deseemos y sean imposibles de desinstalar de otra manera.
OJO!!!!: Hay que tener mucho cuidado con las aplicaciones que se congelan y desinstalan ya que, si Android las necesita obligatoriamente, puede llegar a bloquearse el sistema necesitando de una reinstalación completa o un “full wipe”, con lo que podremos perder todos nuestros datos.
-Ejemplo de eliminación de aplicaciones mediante un gestor de ficheros (el caso de ejemplo se realiza con el File Explorer más su extensión de File Explorer Root) Lo primero que tenemos que hacer es activar el Explorador Root (Root Explorer), así como Montar/Reescribir sistema de archivos (Mount/Rewrite). En las dos aplicaciones lo encontramos en Configuración pulsando la respectiva tecla Menú de nuestro smartphone. Una vez hecho esto, solo tenemos que dirigirnos al directorio system/apps y pulsar prolongadamente sobre la aplicación elegida para ser eliminada. Nos aparecerá una ventana con la opción borrar. Para llegar al directorio /system con File Manager solo tenemos que ir a Arriba porque por defecto apareceremos en otro directorio. Con ES Explorer recomiendo cambiar el directorio de inicio a /system para que sea más sencillo tener acceso. Lo encontraremos en Configuración donde también están las opciones de Root. |