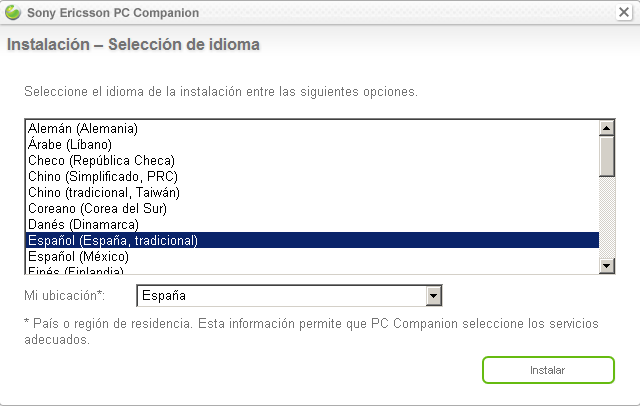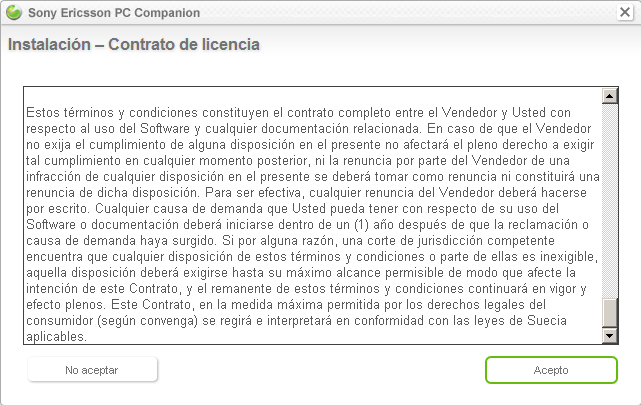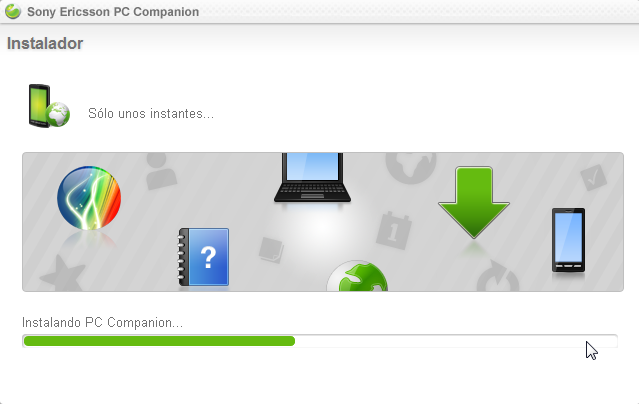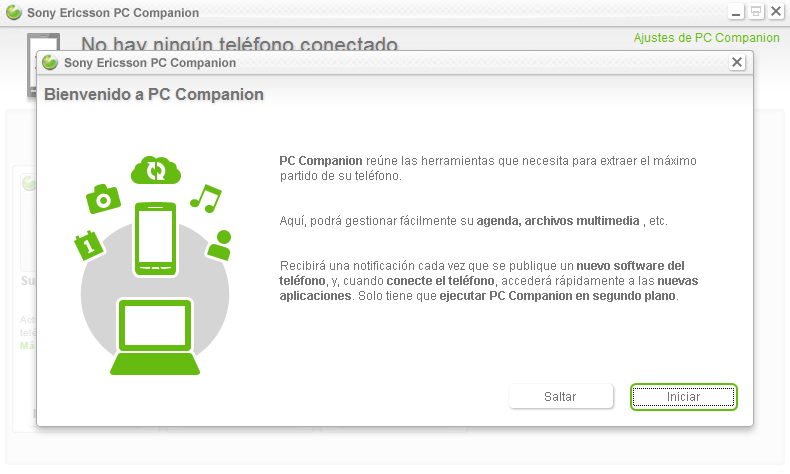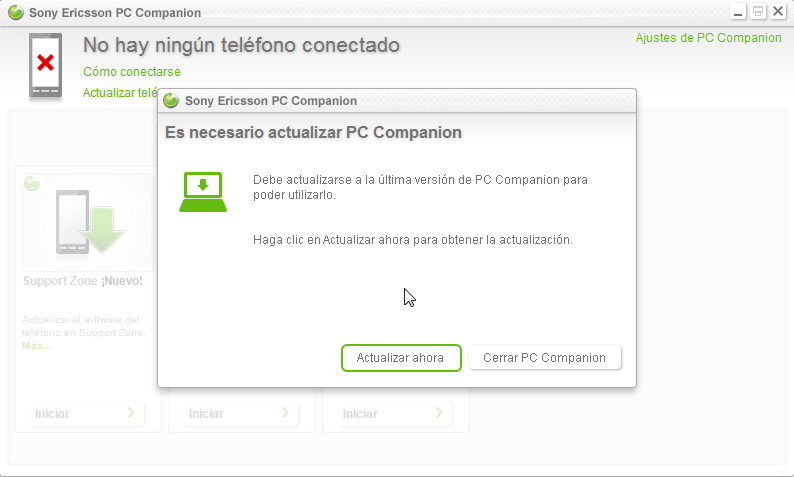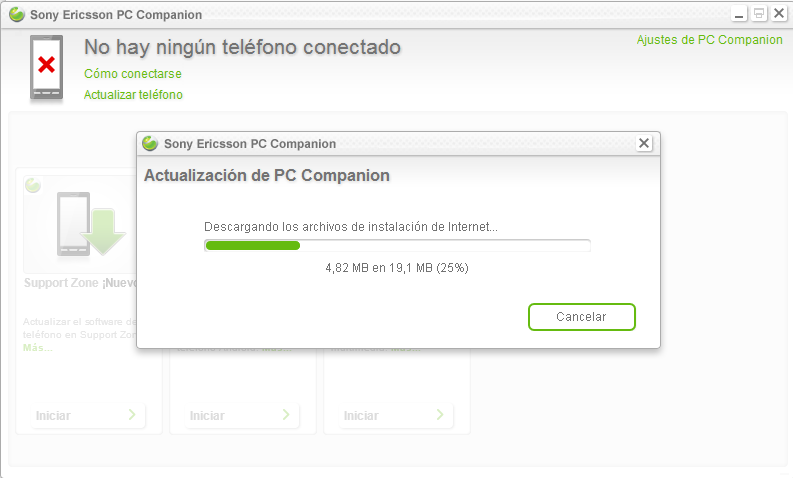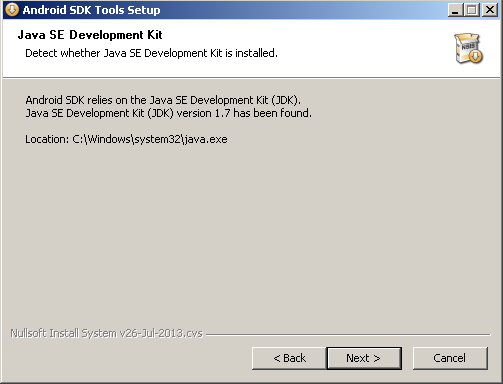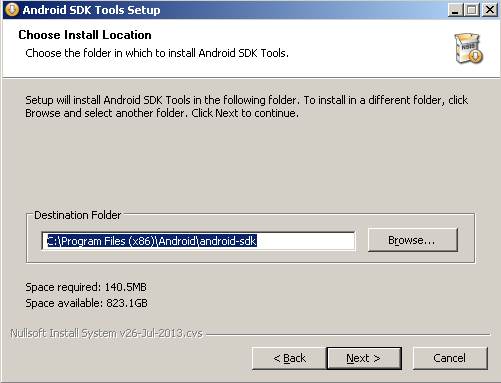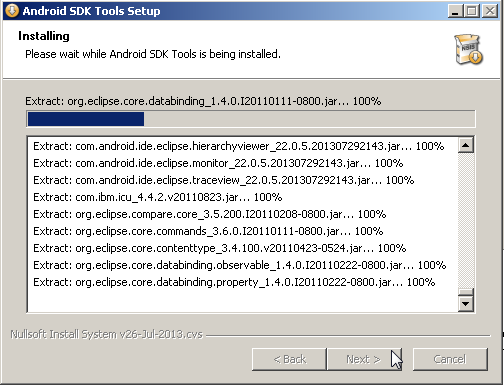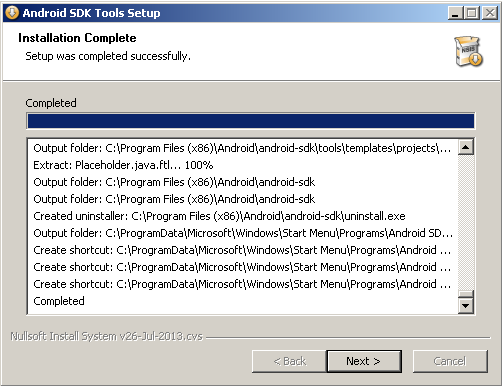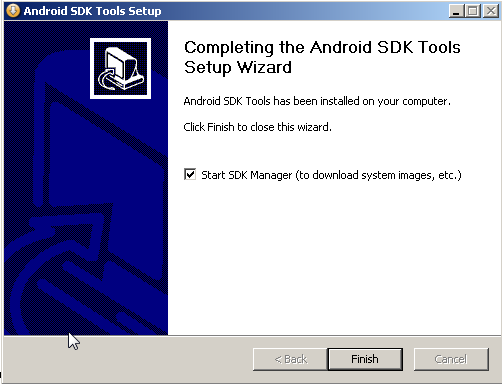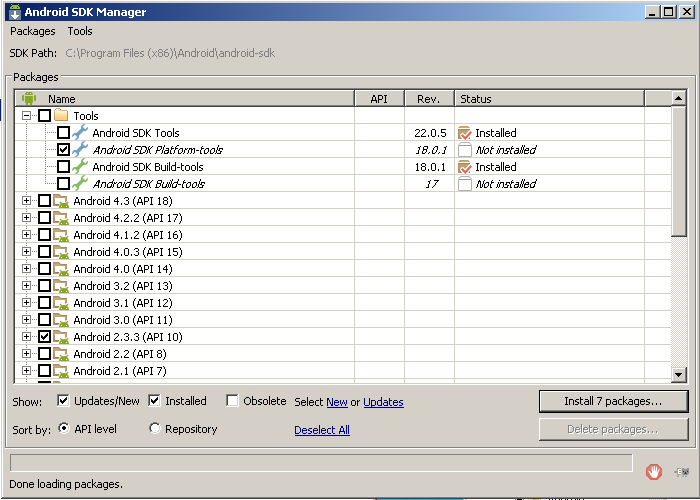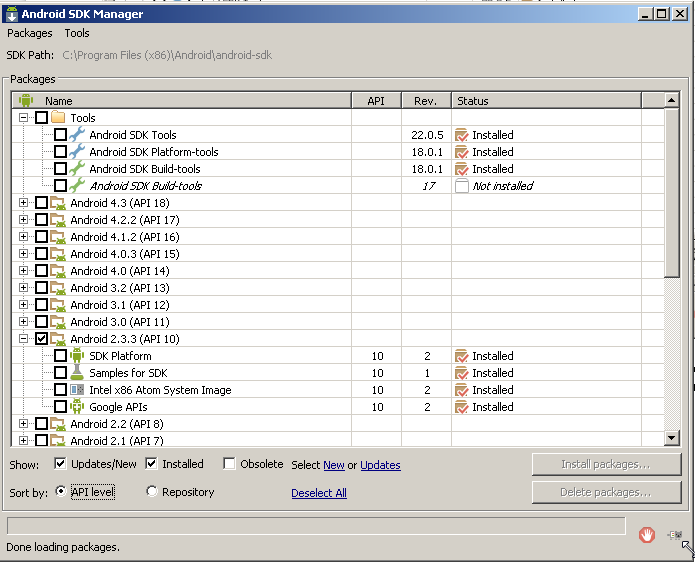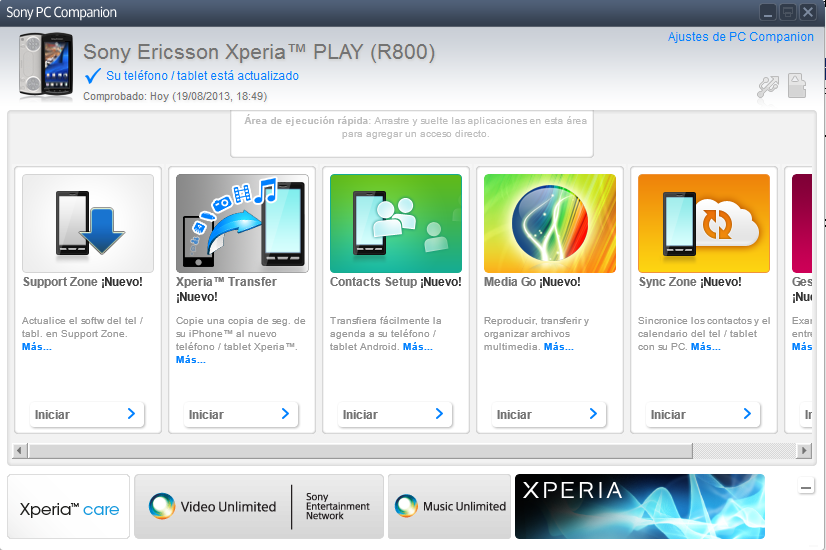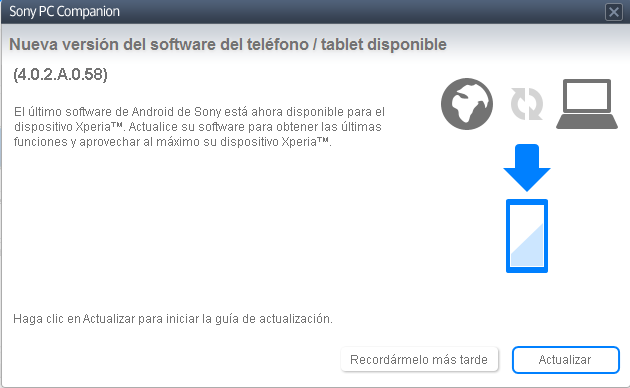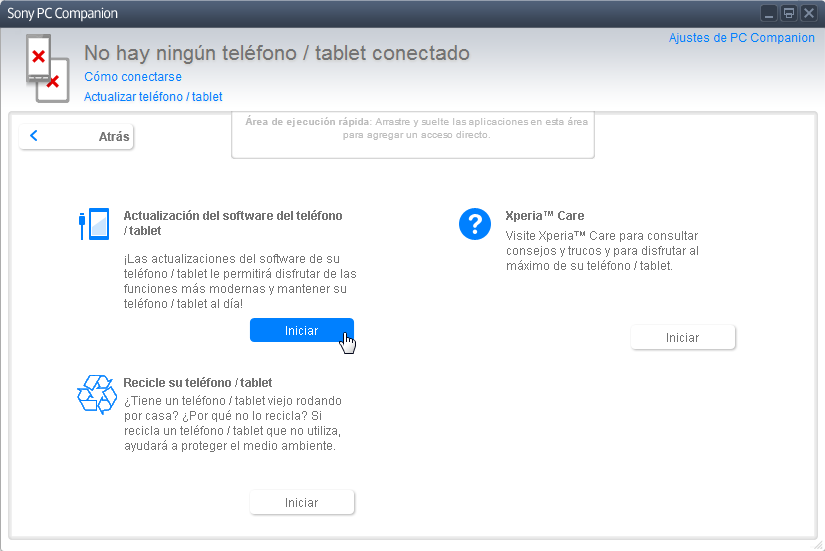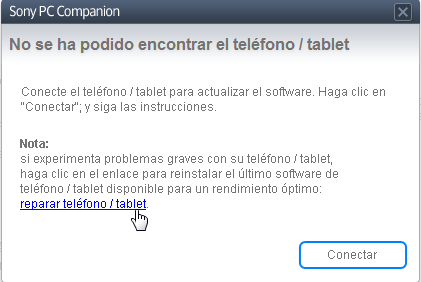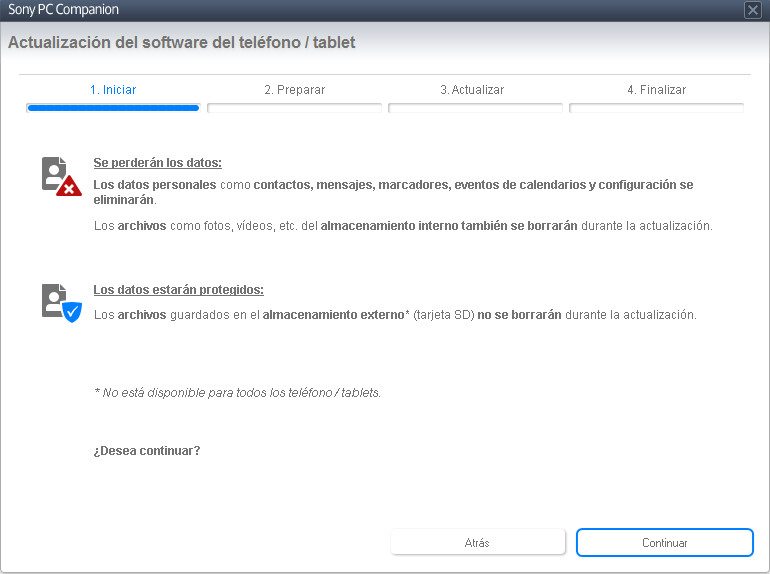Paso 01 Preparación del Entorno
|
La instalación se ha realizado en un entorno con Windows 7 instalado. El primer paso consiste en la instalación en el sistema del programa base empleado por Sony llamado PC Companion.
Se deja la selección del idioma español y se aceptan las condiciones de instalación.
Se realiza la instalación del programa, y de los controladores del Xperia Play y en la finalización del proceso, se muestra la siguiente pantalla de bienvenida:
En esta pantalla se clica en el botón Iniciar.Se mostrarán Tres opciones adicionales del PC Companion, dejando sus valores por defecto. Es posible que deba instalarse una actualización del programa después de haber finalizado la instalación:
Se clica en el botón Actualizar Ahora y se procede a la instalación de la actualización:
Una vez finalizada dicha actualización, el programa volverá a ejecutarse. En este punto debe cerrarse el programa y reiniciarse el sistema para actualizar los cambios en el mismo.
URL Sdk Android: http://developer.android.com/sdk/index.html#download Como último paso, se recomienda tener instalado el SDK de Android [PASO_01_installer_r22.0.5-windows.exe] actualizado en el sistema. Antes de realizar la instalación, el SDK realiza la detección de que Java esté correctamente instalado en el sistema. Si es así, se muestra una pantalla como la siguiente:
En caso contrario, y antes de continuar, se recomienda realizar des de cero una instalación de Oracle Java correctamente. Al hacer click en el botón Next, píde si se desea instalar para todos los usuarios del PC o sólo para uno. A elección del usuario. En mi caso, para todos los usuarios. Al hacer click en el botón Next, muestra la pantalla de selección de Choose Install Location mostrando la opción C:\Program Files (x86)\Android\android-sdk.
recomienda dejar esta opción por defecto y volver a clicar en Next. Seguidamente, se ejecuta el proceso de instalación:
Mostrando la opción de Completed una vez ha finalizado:
Se muestra la última pantalla del proceso de instalación:
Se deja la opción del Start SDK Manager y se clica en el botón de Finish. Una vez arrancado el SDK Manager se muestra una ventana con múltiples opciones para instalarse. Deben seleccionarse las que se muestran en la siguiente imagen dado que son las compatibles para la versión Android instalada en el Xperia Play que se ha utilizado en todas las pruebas:
Se clica sobre el botón Install 7 packages... y se aceptan los contratos en una pantalla posterior de selección. Una vez aceptados se ejecuta el proceso de instalación y una vez finalizado se muestra todo correctamente instalado como se muestra en la pantalla siguiente:
Para realizar la primera conexión con el PC del Xperia Play es suficiente con conectarlo mediante el cable USB pertinente. Si todo ha ido correctamente debería mostrarse el reconomiento del dispositivo por parte del PC Companion mostrando la información más actual.
Es posible que al realizar la conexión de dispositivo aparezca una pantalla como ésta:
Indicando que resta pendiente una actualización para instalar en el dispositivo. Al ser el propio programa el que establece dicha actualización es suficiente con clicar en actualizar y seguir las instrucciones que se vayan mostrando a medida que se vaya ejecutando el proceso de actualización. Una vez finalizado el proceso de actualización, debe apagarse el teléfono, esperar unos diez-veinte segundos antes de volver a arrancarlo. Posteriormente, debería arrancar correctamente con la nueva actualización instalada.
Es posible que debido a una actualización errónea o bien debido a error en Android deba realizarse un proceso de recuperación del teléfono. Para acceder a las opciones de recuperación debe clicarse en el botón Iniciar de la opción Actualización del software del teléfono/tablet tal y cómo se muestra en la imagen:
Se muestra la imagen siguiente dónde debe clicarse en la opción reparar teléfono/tablet:
Al hacer click en la opción de reparar se muestra la pantalla inicial:
dónde se informa de las consecuencias de la reparación. Clicando en el botón de Continuar, se iniciará el proceso de recuperación. Para el resto de los pasos que se muestran deben seguirse las instrucciones que se vayan mostrando por pantalla. Al llegar al paso 4 de Finalizar, el teléfono debería haber sido restaurado y arrancarlo correctamente no debería tener ningún problema. Se recomienda que la batería esté por encima del 50% para realizar el proceso de recuperación [también de la actualización].
|